Habilita el modo nocturno
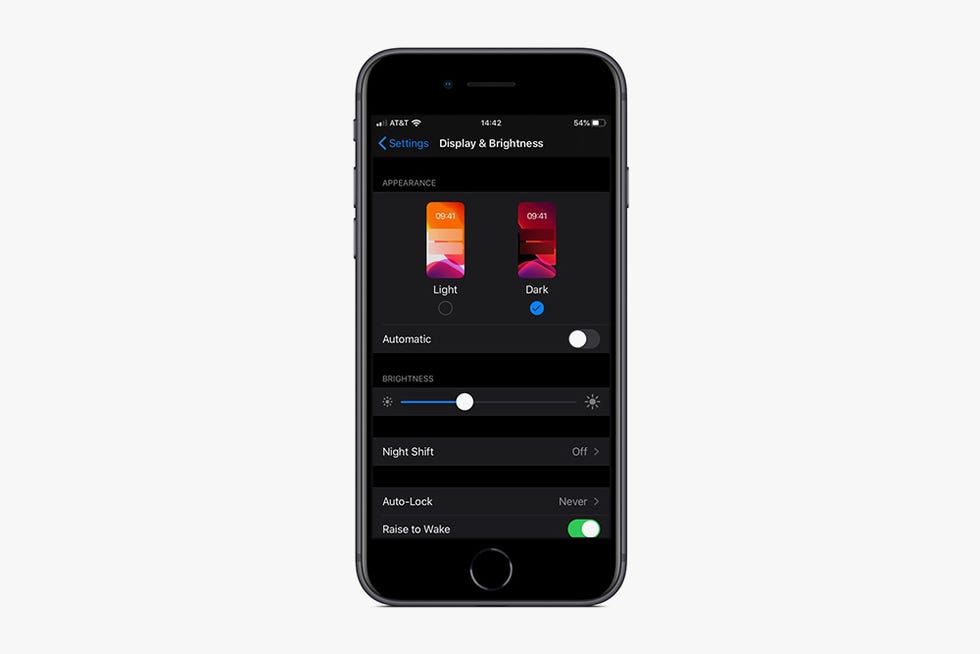
Una de las características más esperadas en la actualización de iOS 13 fue el modo nocturno. Si no estás familiarizado todavía con esta opción, la configuración esencialmente lo que hace es invertir los colores en tu pantalla, por lo que todas las interfaces de fondo blanco se vuelven negras. Esto permite que tus ojos descansen más fácilmente por la noche. Además, se ve realmente genial. Toma nota de cómo puedes activarlo:
- Solo tienes que decir: "Oye, Siri, activa el modo nocturno"
- Si prefieres no usar Siri, puedes abrir el Centro de control deslizando hacia abajo en diagonal en la esquina superior derecha de la pantalla de tu iPhone
- Mantén presionado el indicador de brillo (se representa en forma de sol)
- Activa Night Shift
Cambia tu foto de perfil
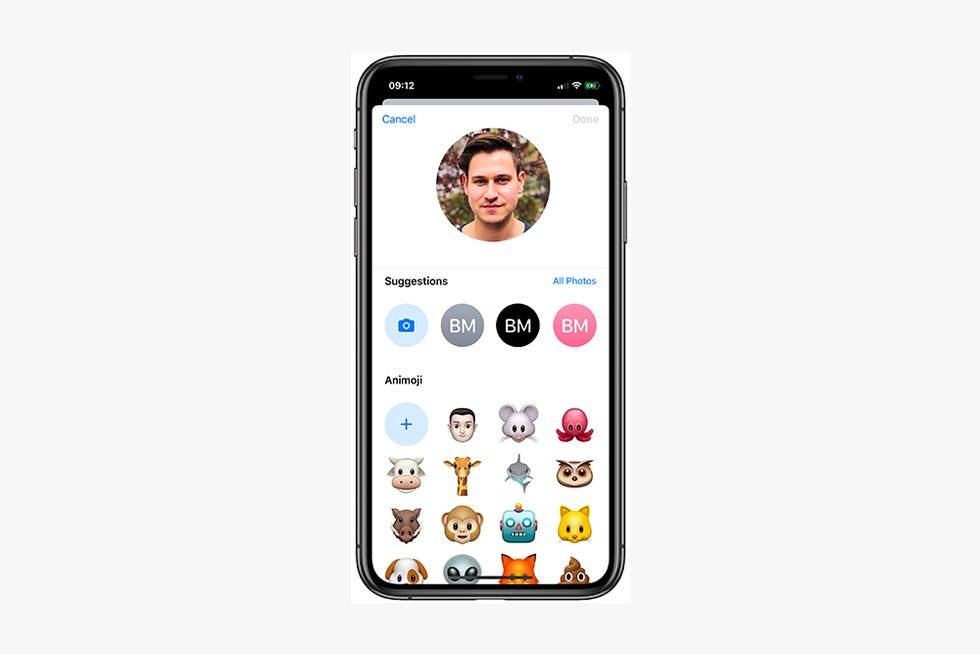
Si quieres tener una foto de perfil para cuando tus amigos agreguen tu información a sus contactos, así es como tienes que hacerlo:
- Abre la aplicación Mensajes
- Presiona en el botón ••• a la derecha de la pantalla
- Selecciona Editar nombre y foto
- Toca el icono de perfil para cambiar tu imagen
- Puedes sacar una foto con la cámara, subir una foto de tu biblioteca de imágenes o incluso puedes usar un Animoji o Memoji.
Conoce la info de tu ciclo menstrual
La aplicación Health en iOS 14 ofrece una opción para que las mujeres puedan hacer un seguimiento de su ciclo menstrual (se introdujo ya en iOS13). Puedes registrar tu período, nivel de flujo y cualquier síntoma como calambres o dolores de cabeza, y si has experimentado o no manchado. La función también ofrece predicciones sobre cuándo puede comenzar y finalizar tu ciclo para los próximos tres ciclos. A continuación, te mostramos cómo puedes comenzar a usar la herramienta:
- Abre la aplicación Salud en tu iPhone
- Toca la pestaña Buscar en la parte inferior derecha de tu pantalla
- Selecciona Seguimiento de ciclo
- Toca Opciones para comenzar a introducir la información
Cerrar automáticamente las pestañas del navegador
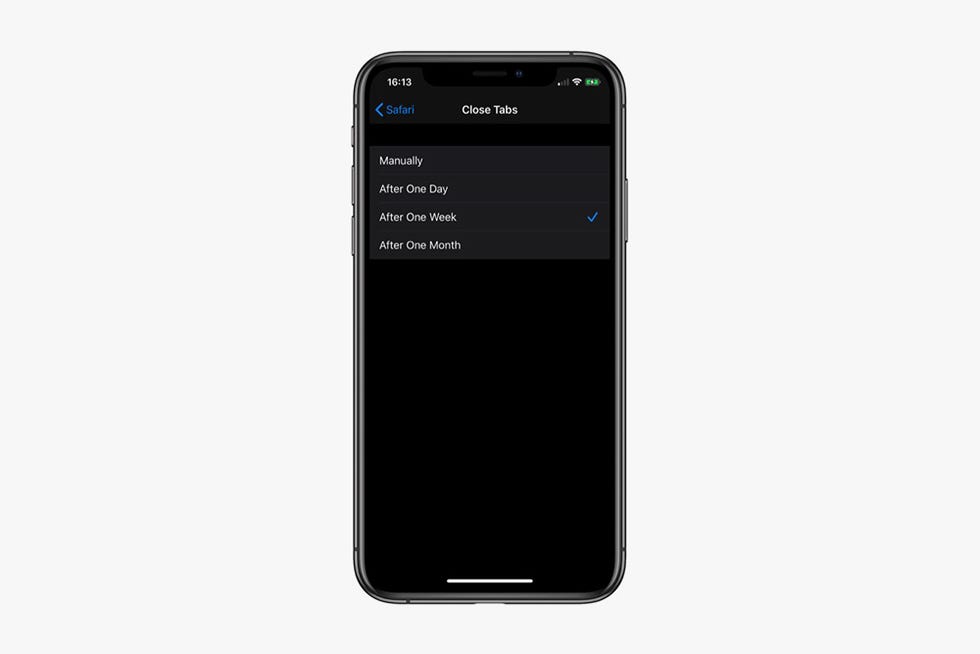
Por más aterrador que pueda parecer este consejo, en realidad es bastante útil y ayuda a mantener tu navegador web funcionando de manera más eficiente. Este truco solo funciona para el navegador predeterminado de Internet Safari.
- Abre tu aplicación de configuración
- Toca Safari
- Toca Cerrar pestañas
- Puedes configurarlo para cerrar tus pestañas cada día, cada semana, cada mes, o dejarlo en modo manual
Prolonga la vida útil de la batería
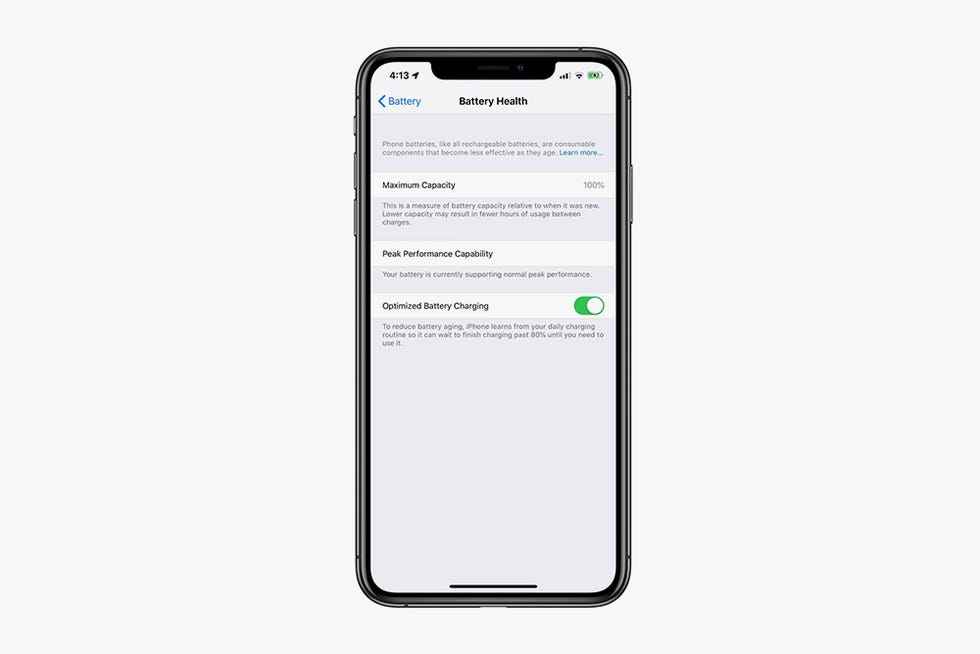
Apple agregó ya en iOS 13 una nueva opción a su función de estado de la batería llamada "Carga optimizada de la batería", que está diseñada para extender la vida útil total de la batería de un dispositivo. Apple dice que la función reduce la velocidad de envejecimiento de la batería al reducir el tiempo de su iPhone consume completamente cargado. La herramienta utiliza el aprendizaje automático para comprender tu rutina de carga diaria, por lo que puede esperar para terminar de cargar más del 80% hasta que necesites usar tu teléfono. De esa manera, si cargas tu teléfono por la noche, no tendrá una carga del 100% durante varias horas, lo que degrada tu batería.
- Toca Ajustes
- Haz scroll hacia abajo
- Elige Batería
- Elige Salud de batería
- Mueve el interruptor a la posición de encendido
Inicia una llamada grupal en FaceTime
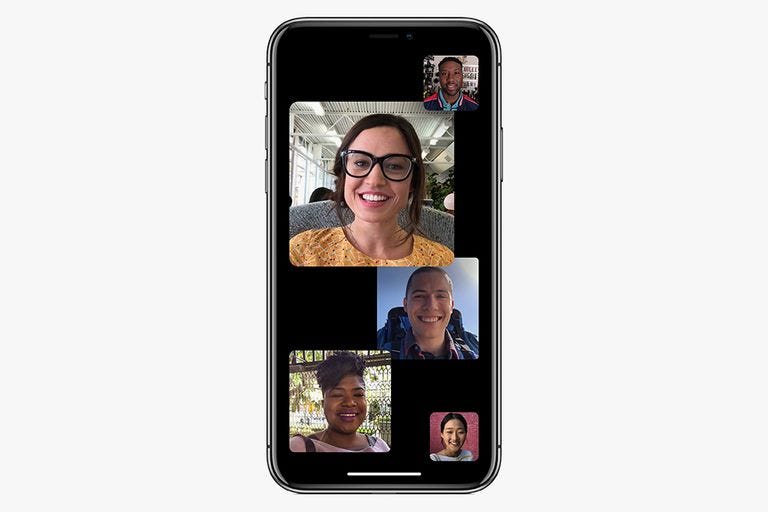
Probablemente has usado FaceTime un millón de veces con tu familia y amigos, pero ¿lo has hecho con varios de ellos simultáneamente? Es la típica cosa que por no preguntar (porque te da vergüenza), terminas no utilizando. Así es cómo puedes hacerlo:
- Abre la aplicación FaceTime en tu iPhone
- Toca el botón + en la esquina superior derecha de tu pantalla
- Introduce el nombre o el número de la persona a la que primero deseas llamar
- Introduce hasta 30 contactos adicionales
- Toca Vídeo o Audio para hacer tu llamada FaceTime
Accede a la calculadora más rápido
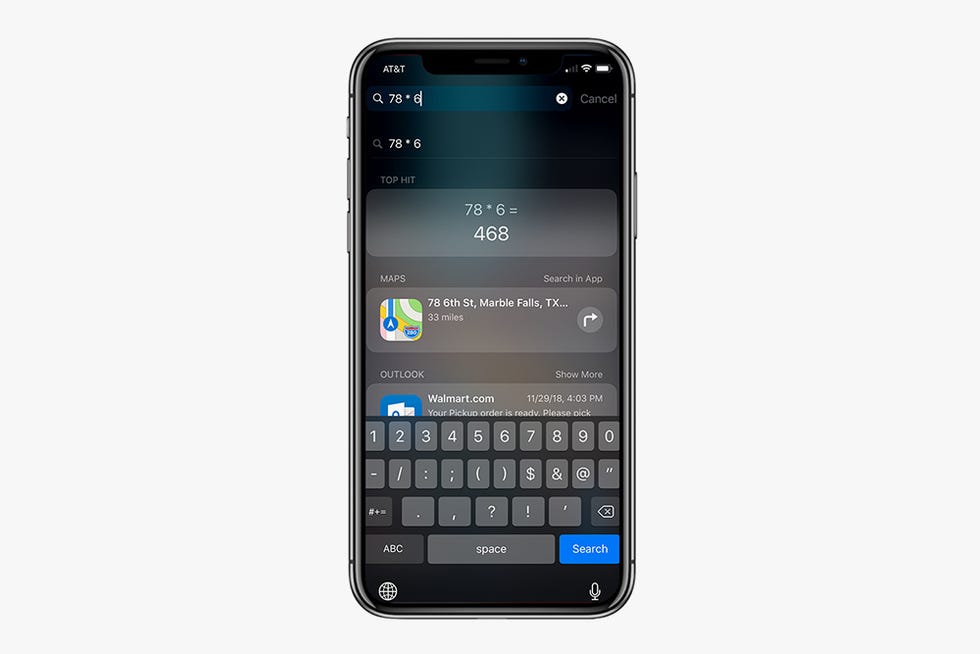
Si necesitas hacer cálculos sobre la marcha pero no quieres abrir la aplicación de la calculadora, hay una forma más rápida que no conocías:
- Desliza el dedo hacia la derecha sobre la pantalla de inicio, la pantalla de bloqueo o mientras miras tus notificaciones
- Escribe la operación
- Tu iPhone lo calculará por ti
Consigue que la pila te dure más entre carga y carga
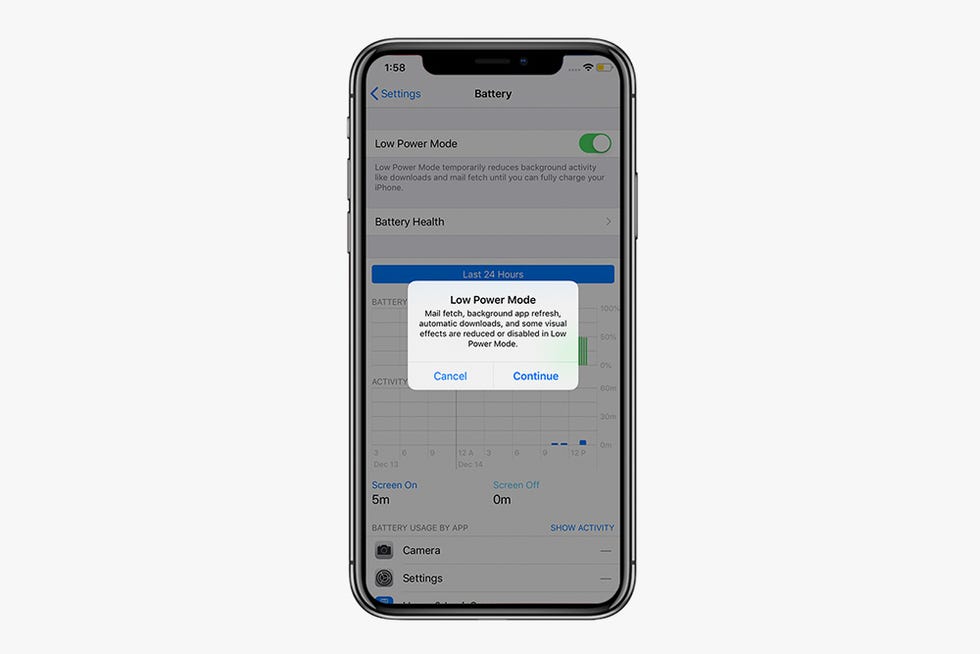
Hay una configuración en tu iPhone llamada "Modo de bajo consumo" que quizás no conozcas. Reduce el consumo de energía al desactivar varias funciones de descarga de la batería, como atenuar la pantalla más rápido, recuperar el correo electrónico con menos frecuencia y desactivar la actualización de la aplicación en segundo plano. A continuación, te mostramos cómo puedes encenderlo para obtener más tiempo de duración de la batería:
- Abre la aplicación de configuración
- Toca "Batería"
- Habilita el modo de bajo consumo
Haz que tu iPhone parpadee cuando recibas una notificación
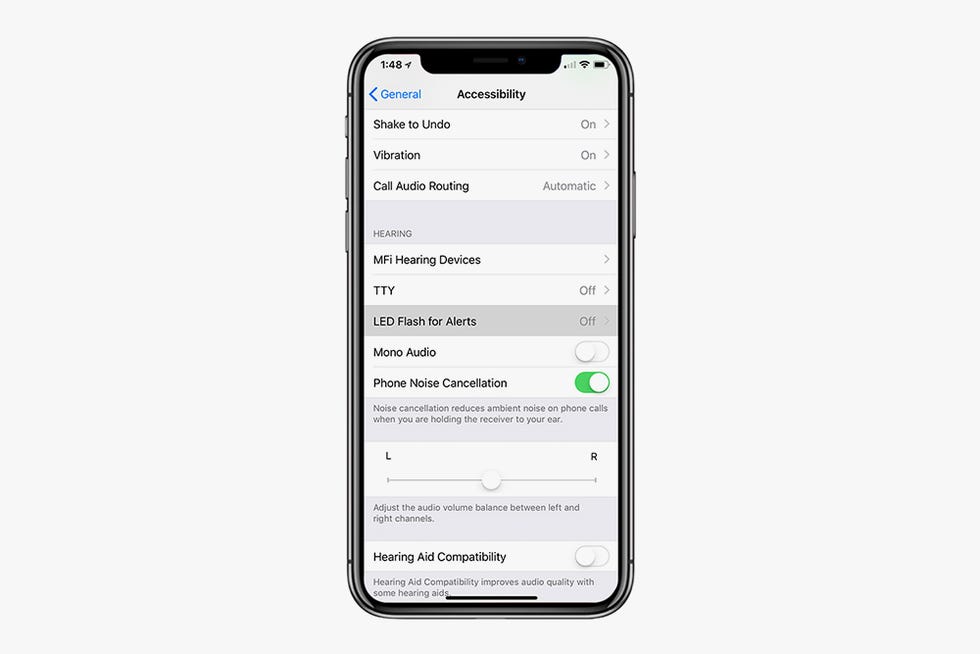
Si prefieres tener una señal visual sobre una auditiva, debes saber que la luz LED de tu iPhone puede hacértelo saber cuando recibas una notificación. A continuación, te indicamos cómo puedes activarlo:
- Abre tu aplicación de configuración
- Toca "General"
- Toca "Accesibilidad"
- Haz scroll hacia abajo un poco
- Presiona "Activar flash LED para alertas"
Hay un nivel oculto de cámara en la configuración del iPhone que te será útil para cuando tomes fotos desde arriba a tus cosas. Para activar la función, ve a:
- Ajustes
- Haz scroll hacia abajo
- Toca "Cámara"
- Habilita la cuadrícula
Cuando apoyes tu teléfono sobre una superficie para hacer una foto, aparecerán dos puntos de mira: uno blanco y uno amarillo. Cuando se alinean, tu foto está nivelada
Evita que las aplicaciones soliciten comentarios
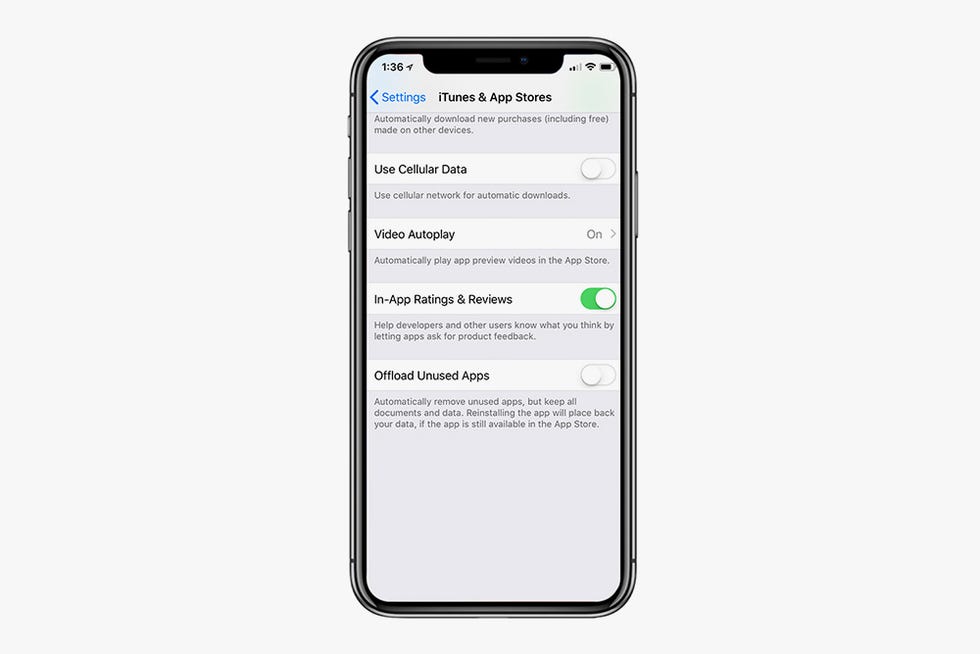
Si bien los comentarios y las reviews son importantes para los desarrolladores de aplicaciones, puede ser extremadamente molesto cuando una ventana emergente te interrumpe y te pide que califiques la aplicación o que dejes comentarios. La buena noticia es que ahora se puede poner fin a esa constante molestia:
- Abre ajustes
- Elige iTunes & App Store
- Cambia las calificaciones y reseñas a "Desactivado"
Personaliza los mensajes de texto cuando ignores una llamada
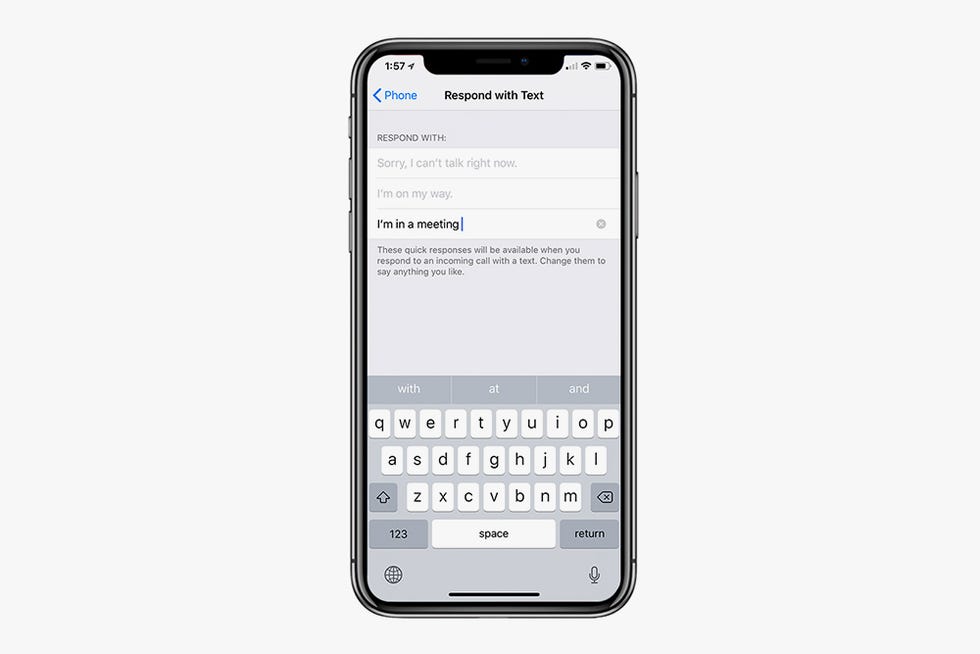
Lo entendemos: estás ocupado y a veces tienes que ignorar una llamada. Pero en lugar de dejar a tus amigos y seres queridos colgados, lo menos que puedes hacer es enviar un mensaje de texto. A veces no tienes tiempo para eso. Para ayudarte, tu iPhone tiene tres opciones preescritas ("Lo siento, no puedo hablar en este momento", "Voy de camino" y "¿Puedo llamarte más tarde?"). Y, por supuesto, una opción que te permite escribir tu propio texto. Es posible que no supieras que se puede personalizar y sobrescribir las otras tres opciones. Así es cómo lo puedes cambiar:
- Abre ajustes
- Ve a Telefóno
- Presiona Responder con texto
- Presiona en el campo que quieras editar
- Introduce un nuevo mensaje
Establece un temporizador más rápido
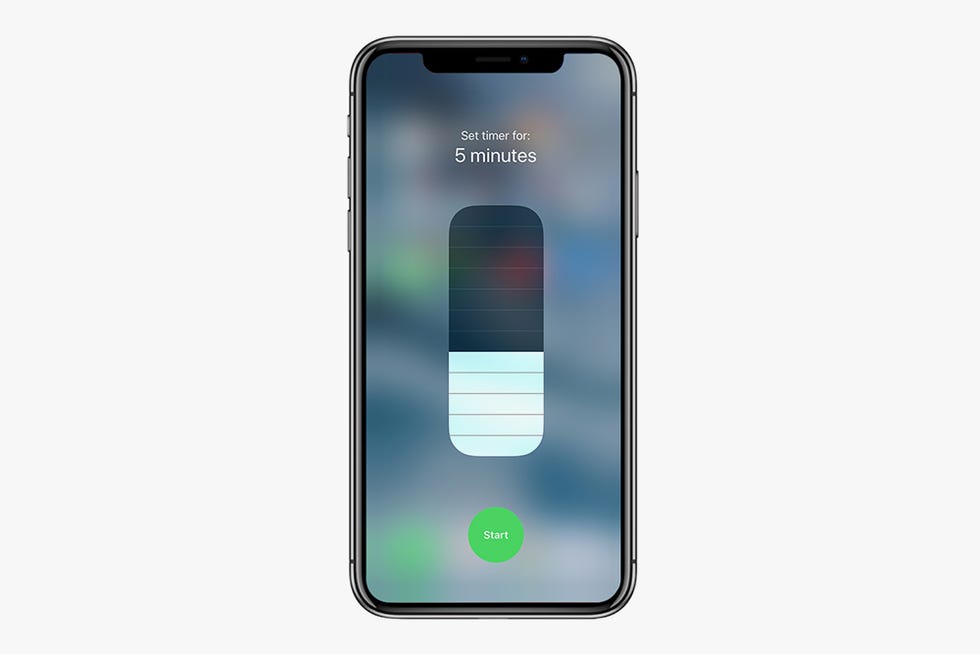
Si confías tanto en el temporizador de tu iPhone como nosotros, tienes que saber que hay una forma más rápida para acceder a él:
- Desliza hacia abajo en la pantalla para acceder al Centro de control
- En lugar de tocar el temporizador, mantenlo presionado
- Desliza el dedo hacia arriba para aumentar el tiempo
- Toca Inicio
Añade múltiples caras a la identificación de la cara
Los modelos iPhone Xs, Xs Max, XR y el recientemente descatalogado iPhone X usaban Face ID para desbloquear tu dispositivo. En iOS 11, la tecnología solo podía reconocer una sola cara, por lo que cualquier otra persona que use tu teléfono tendría que introducir una contraseña para desbloquear tu iPhone. Igual que podías registrar múltiples huellas digitales con Touch ID para modelos anteriores de iPhones, Apple permite desde iOS 13 registrar múltiples caras para desbloquear un solo dispositivo.
- Ve a ajustes
- Toca en Face ID y contraseña
- Escribe tu contraseña
- Toca Configurar una apariencia alternativa
- Escanea tu cara y sigue las indicaciones
Mide objetos con tu iPhone
- Abre la aplicación Medición
- Mueve tu iPhone para que el dispositivo pueda analizar el área
- Sostén tu iPhone para que la cámara apunte al objeto que deseas medir
- Mueve tu iPhone hasta que veas un círculo blanco con un punto en el medio
- Alinea el punto blanco con el borde del elemento que deseas medir
- Presiona el botón blanco con el signo +
- Arrastra hasta el borde opuesto del elemento
- Presiona el botón blanco con el signo
- La aplicación mostrará la medición estimada.
Limita el tiempo de pantalla de tu iPhone
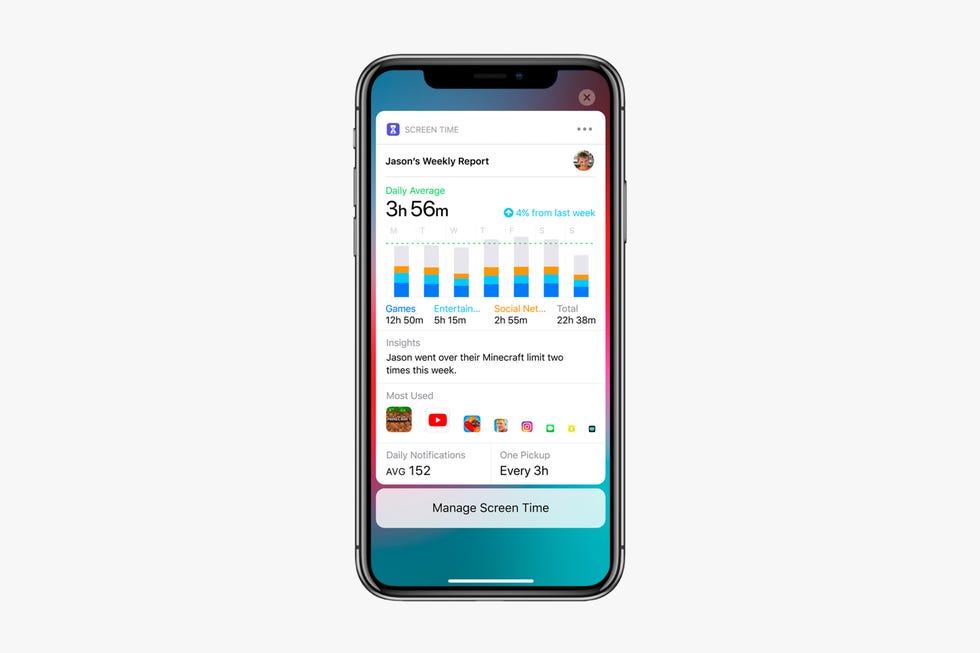
Casi todos somos culpables de usar nuestros teléfonos en exceso. Si deseas reducir el tiempo dedicado a las redes sociales, las compras online o el tiempo que pasas leyendo prensa digital, tienes que saber que los iPhone, desde iOS 12, tienen una configuración llamada Screen Time que te puede ayudar. La característica es muy útil también para los usuarios más jóvenes de tus dispositivos en casa. Aquí te mostramos cómo habilitar el tiempo de pantalla:
- Toca la aplicación de configuración
- Toca en Screen Time
- Toca Límites de la aplicación
- Toca Agregar límite
- Toca una categoría
- Toca Agregar
- Selecciona la hora
- Toca la flecha superior izquierda para guardar
Añade efectos a tus fotos desde la app de mensajería
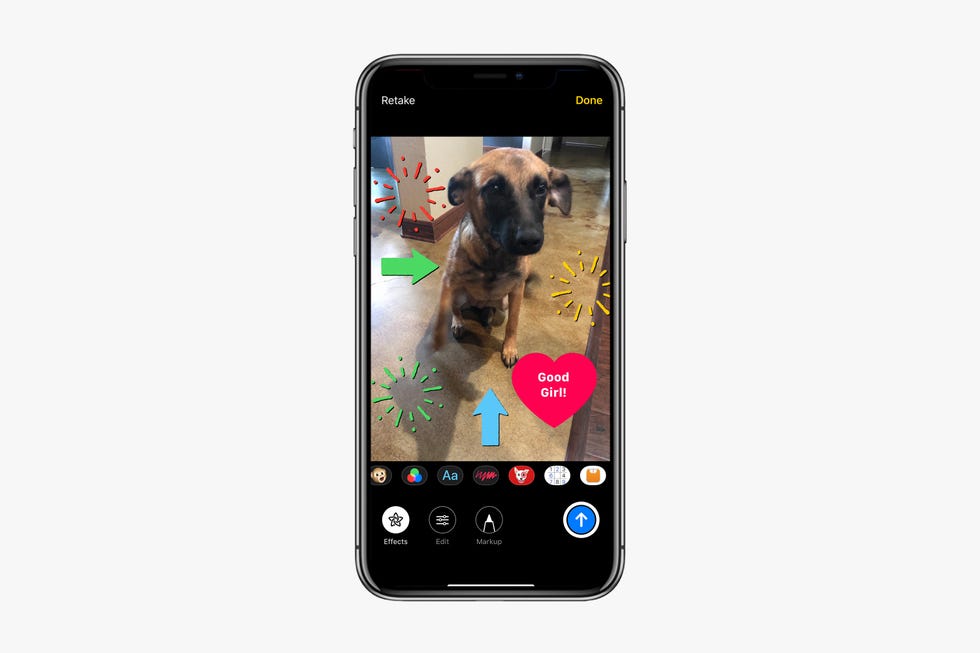
Todos los iPhone, desde iOS 12, cuentan con herramientas de edición de fotos al estilo Snapchat que puedes usar directamente desde la aplicación de mensajería. Puedes agregar formas, calcomanías, algo de texto o un filtro a tus selfies o fotos inmediatamente después de hacerlas para que puedas enviarlas rápidamente a tus amigos y seguir con tu vida.
- Abre la aplicación de mensajes
- Toca el ícono de la cámara en la parte inferior izquierda
- Haz una foto o un selfie
- Presiona en Efectos
- Presiona en Formas, texto o filtros
- Arrastra los objetos en tu foto
- Presiona el botón enviar para mandar la imagen editada
Aprovecha al máximo el toque 3D
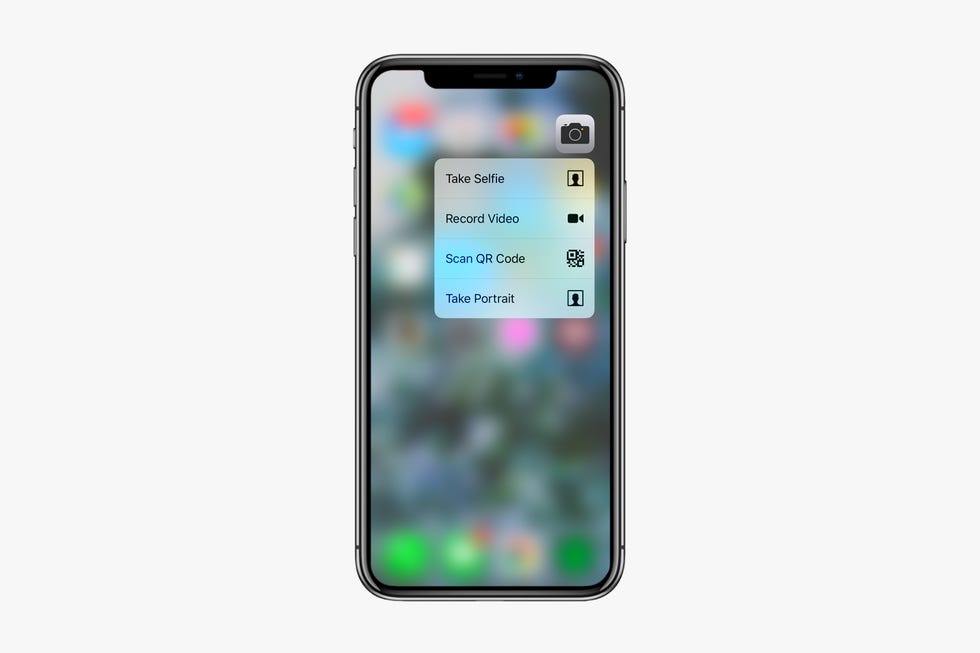
Teclado con una mano
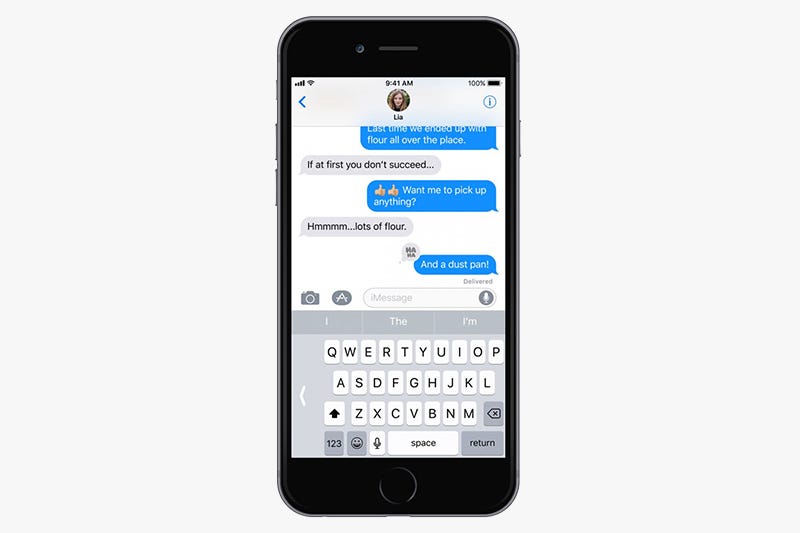
Las pantallas de los smartphones son cada vez mayores, lo que dificulta la escritura, especialmente con una mano. Tu iPhone tiene una función que reduce el teclado para que puedas usar una mano para escribir y la otra para hacer cualquier otra cosa que necesites hacer. Aquí te explicamos cómo habilitar la función:
- Mantén presionado el icono de emoji o globo en la parte inferior izquierda del teclado
- Selecciona el icono del teclado para diestros o zurdos
- Toca la flecha en el espacio en blanco creado por el cambio de teclado para volver a la normalidad







No hay comentarios:
Publicar un comentario