¿Cómo Ejecutar los Comandos para Limpiar PC desde CMD?
Con un ordenador con Windows, puede trabajar con un gran número de funciones en su PC. Sin embargo, su ordenador debe ser limpiado con frecuencia ya que mantener su ordenador libre de basura puede ayudar a aumentar la velocidad y liberar un montón de espacio de almacenamiento, especialmente si necesita muchas operaciones de fondo que se ejecutan al mismo tiempo.
El sistema Windows proporciona varios métodos para limpiar la memoria de su ordenador con varios programas de limpieza del sistema, como la herramienta Liberador de espacio en disco, mientras que el Símbolo del sistema es un método menos conocido para limpiar su ordenador.
¿Por qué utilizar los comandos para limpiar PC?
Los programas de la GUI son sencillos de utilizar porque el procesador de comandos de Windows es una herramienta muy útil.
Mientras se ejecutan los programas, el ordenador crea archivos temporales que luego se eliminan. Aunque estos archivos son pequeños, la acumulación de estos datos puede llenar muchos gigabytes y, por lo tanto, deben ser eliminados de forma regular.
La limpieza del hardware permite que su PC funcione con mayor fluidez y dure más tiempo, mientras que la limpieza del software y la memoria evita que su PC se bloquee y cause problemas, y proporciona un mejor rendimiento de la memoria. La limpieza del disco ayuda a que el ordenador funcione sin problemas y elimina el peligro de que se produzcan retrasos o ralentizaciones.
Para limpiar los diferentes archivos basura que están repartidos en diferentes ubicaciones de su PC, el Símbolo del sistema puede utilizar diferentes comandos para limpiarlos, por lo que no es necesario abrir muchas herramientas para limpiarlos todos.
Ejecutar los comandos para limpiar PC desde CMD
En esta parte, puede aprender a limpiar diferentes archivos basura en su PC con algunos comandos de limpieza de disco. En primer lugar, es necesario ejecutar CMD como administrador.
Paso 1. Escriba "cmd" en la barra de búsqueda de Windows / ejecute el cuadro de diálogo. Haga clic con el botón derecho en Símbolo del sistema.
Paso 2. Seleccione Ejecutar como administrador, entonces llegará a la ventana del símbolo del sistema.
1. Limpiar los archivos no deseados mediante el comando Cleanmgr
Cleanmgr es un programa que permite eliminar los archivos innecesarios y despejar el espacio en disco de un ordenador. Primero evaluará y luego eliminará los archivos de su ordenador que ya no sean útiles.
Paso 1. Escriba "Cleanmgr" en la ventana de CMD. A continuación, aparecerá una pequeña ventana en la que deberá seleccionar la unidad que desea limpiar.
Paso 2. Haga clic en Aceptar para que el sistema analice la unidad y encuentre la basura extraíble. Compruebe los archivos que desea eliminar y pulse el botón Aceptar para ejecutar.
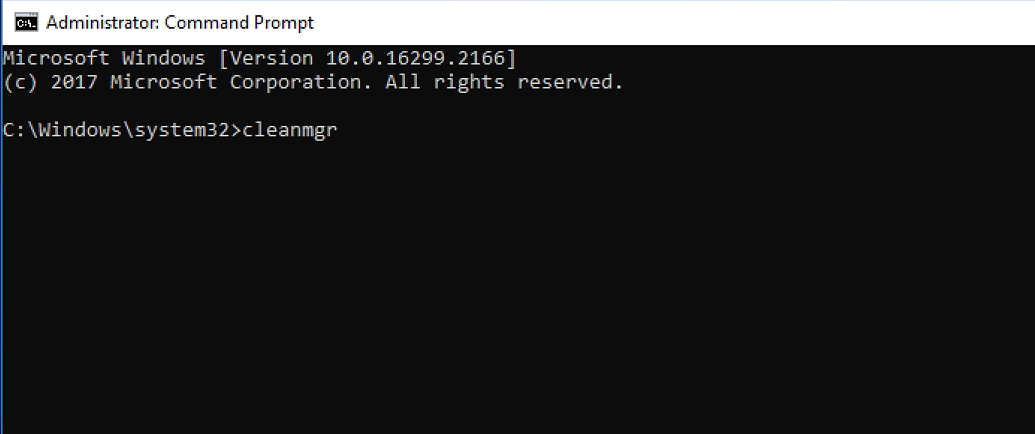
Bajo el comando Cleanmgr, hay algunos subcomandos que ayudan a su ordenador a automatizar la tarea de limpieza del disco: /sageset, /sagerun y /lowdisk.
▶ /sageset: Este comando puede omitir el paso de selección de disco y llevarle directamente al menú de selección de categorías. En esta ubicación, puede comprobar qué categoría de archivos basura desea limpiar.
Escriba: cleanmgr/ sageset: número de disco (Ej: c:\Windows\system32> cleanmgr/ sageset: 1)
▶/sagerun: Este comando automatizará el proceso de limpieza del disco sin seleccionar las categorías.
Escriba: cleanmgr/ sagerun: número de disco (Ej: c:\Windows\system32> cleanmgr/ sagerun: 1)
▶/lowdisk: Utilice este comando cuando la unidad de disco se esté quedando sin espacio. Después de utilizar esta configuración, la limpieza del disco se abre con todas las casillas de verificación seleccionadas por defecto.
Escriba: cleanmgr/lowdisk/d{letra de su unidad} (Por ejemplo: c:\Windows\system32> cleanmgr/lowdisk/dc {para la unidad c})

2. Limpiar los archivos temporales mediante órdenes
Los archivos temporales pueden ser generados con fines de copia de seguridad, así como para almacenar información durante un breve período de tiempo durante el funcionamiento de un programa. Se utilizan principalmente para almacenar, transportar y recuperar datos perdidos.
Es seguro eliminar los archivos temporales si y sólo si ninguna aplicación los está utilizando. Normalmente, Windows le prohíbe eliminar estos archivos, ya que si lo hace, la tarea de la aplicación fallará.
Los archivos temporales generados por el sistema operativo se guardan en %system%/windows/temp, pero los archivos temporales creados por los usuarios se guardan en C:\Users\username\AppData\Local\Temp.
Para ver los archivos temporales: %SystemRoot%\explorer.exe %temp%\
Para eliminar los archivos temporales: del %temp%\*.*/s/q
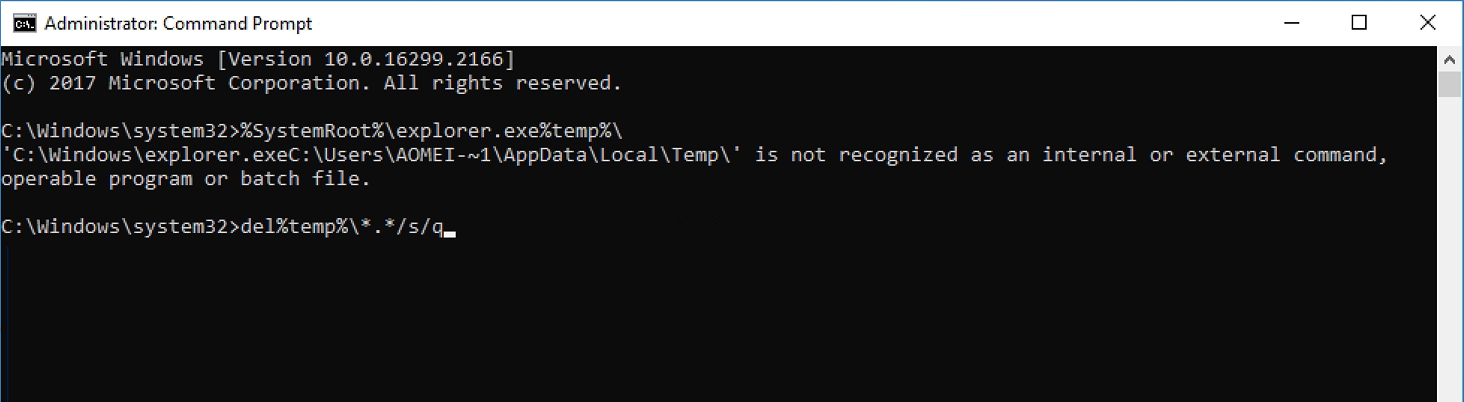
3. Limpiar los archivos de precarga con CMD
Cuando se utiliza un programa por primera vez, el sistema operativo crea archivos de precomprobación, que posteriormente sirven de caché. Dependiendo de cómo utilice el programa el archivo dedicado, puede ocupar mucho espacio.
El prefetch se utiliza principalmente para acelerar el programa, sin embargo, si está experimentando problemas de aplicación o retrasos, puede borrar estos archivos.
Para comprobar los archivos prefetch: %SystemRoot%\explorer.exe C:\Windows\prefetch\

Para eliminar los archivos de la carpeta de prefetch: del C:\Windows\prefetch\*.*/s/q

4. Borrar la memoria caché del almacén en CMD
Los archivos de caché mejoran la eficiencia del programa; sin embargo, si algo va mal con ellos, puede causar dificultades en la obtención de datos, fallos o incluso un fallo. Además, si una caché se utiliza una sola vez, se convierte en un archivo basura. Como resultado, limpiar la memoria caché de la aplicación de forma regular es una solución frecuente.
Puede borrar con seguridad la caché de DNS y la caché de la tienda de Windows de su ordenador. Windows le informará si hay algún problema con la eliminación de estos archivos de caché.
Paso 1. Escriba: ipconfig/flushDNS
Recibirá un mensaje indicando que la caché DNS se ha vaciado correctamente.
Paso 2. Para vaciar la memoria caché de windows store, escriba: wsreset.exe
Entonces verá una pantalla negra, y lo único que tiene que hacer es esperar a que las ventanas desaparezcan para asegurarse de que la memoria del almacén de ventanas se ha vaciado correctamente.
▌5. Defragmentar el disco duro con CMD (Sólo para HDD)
El proceso de reestructuración de los datos almacenados en un disco duro se conoce como desfragmentación de la unidad. Es un procedimiento que elimina la fragmentación agrupando físicamente el contenido del almacenamiento masivo en el menor número de áreas vecinas. La reorganización de los archivos ayudará a su PC a acceder a los archivos del disco duro más rápidamente. Esencialmente, los fragmentos ralentizan la velocidad de escritura y acceso de su disco duro, lo que provoca un rendimiento lento del sistema.
Sin embargo, nunca desfragmente un SSD porque reducirá su vida útil o lo destruirá.
Escriba: defrag la letra de la unidad: (Por ejemplo: defrag c:)
Una forma más fácil de limpiar el PC en profundidad
El Símbolo del sistema puede utilizar diferentes órdenes para limpiar diferentes archivos basura en su ordenador. Sin embargo, no todos los usuarios pueden utilizar esta herramienta con facilidad. Para limpiar diferentes archivos, es necesario estar familiarizado con todas las órdenes anteriores, lo cual no es conveniente.
Por lo tanto, para evitar escribir comandos erróneos y simplificar el trabajo de limpieza, le recomendamos AOMEI Partition Assistant Professional, un gestor de discos y particiones para ordenadores con Windows 11/10/8/8.1/7/XP.
Es una herramienta multifuncional con 3 características para limpiar discos:
- Mover App: Esta función permite mover los programas y carpetas instalados a otra ubicación sin necesidad de reinstalarlos. Si ha instalado algunos programas en la unidad C, ésta es bastante útil. Después del movimiento, los programas movidos pueden arrancar directamente desde la nueva ubicación.
- Limpiador de PC: Esta función puede escanear su ordenador para encontrar todos los archivos basura como archivos temporales, archivos de caché, etc., y luego limpiarlos todos con un solo clic.
- Borrar Archivos Grandes: Después de usar esta función para escanear la ubicación seleccionada, la herramienta listará todos los archivos grandes que no pueden ser juzgados como basura, si cree que algunos de ellos ya no son necesarios, puede marcarlos y eliminarlos directamente.
Con estas 3 funciones, puede limpiar convenientemente y a fondo todos los archivos basura y los archivos de datos inútiles de su PC para mantenerlo en un buen estado.
Limpiador de PC
Paso 1. Instale y ejecute AOMEI Partition Assistant, y haga clic en "Liberar" >"Limpiador de PC"
Paso 2. Haga clic en "Iniciar Escaneo" en la ventana emergente.
Paso 3. Espere a que el escaneo se complete con todos los tipos de archivos basura disponibles. A continuación, marque las opciones que desea limpiar y haga clic en "Limpiar Todo" para iniciar la limpieza.
Paso 4. Puede seleccione en "Atrás" para salir de la ventana depués de finalizar el proceso.
Borrar Archivos Grandes
Paso 1. Instale e inicie AOMEI Partition Assistant, y luego haga clic en "Liberar" y "Borrar Archivos Grandes".
Paso 2. En la ventana emergente, seleccione las particiones en las que desea encontrar archivos grandes y haga clic en "Empezar a escanear" para buscar archivos grandes.
Paso 3. Una vez finalizado el escaneo, se listan todos los archivos grandes encontrados. Marque los archivos que desee eliminar y haga clic en el botón "Borrar".
Paso 4. Este paso enumerará todos los archivos que ha marcado para eliminar, haga clic en "Borrar ahora" después de confirmar que es correcto, entonces estos archivos se eliminarán con éxito.
Entonces, la limpieza está terminada.
En resumen
Si ejecuta comandos para limpiar PC, necesitará conocer muchos comandos claramente. Sin embargo, con AOMEI Partition Assistant, no necesita escribir órdenes complejas, sólo algunos clics pueden limpiar completamente todos los archivos basura.
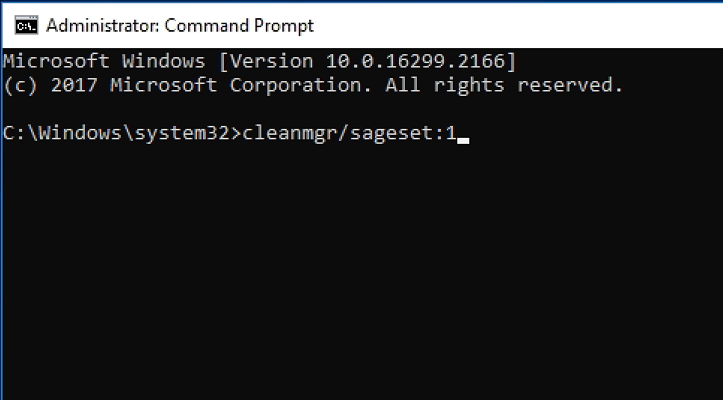

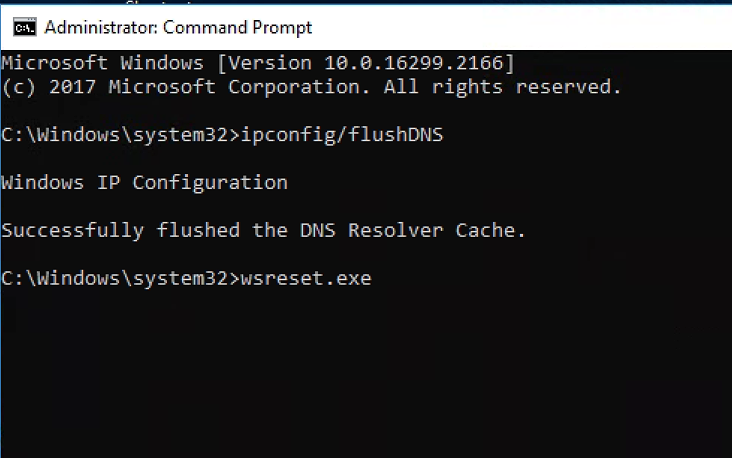
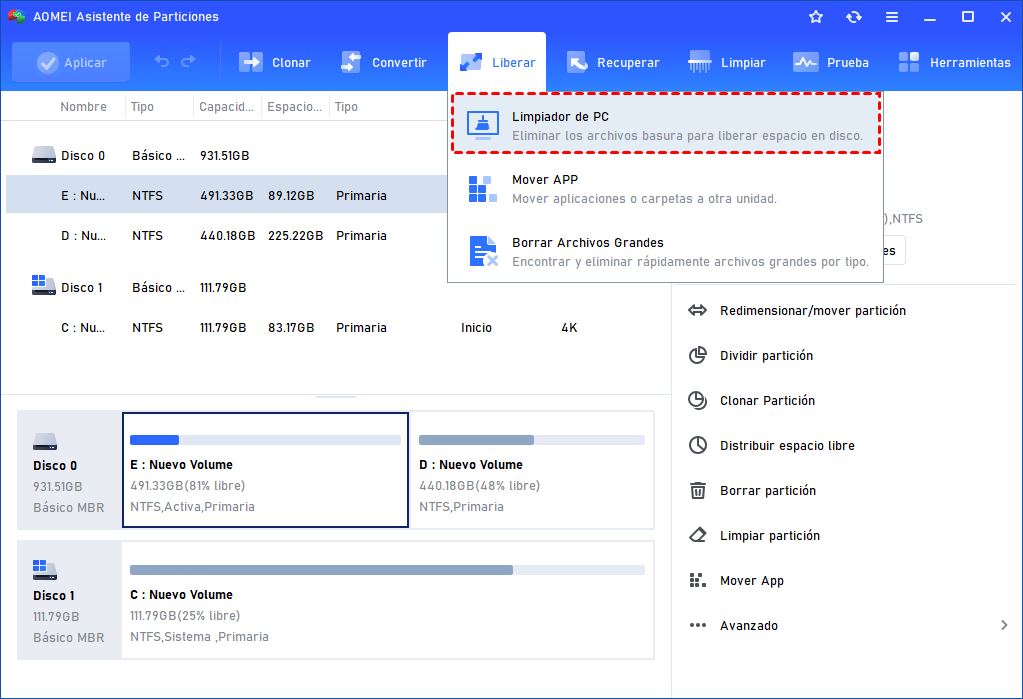
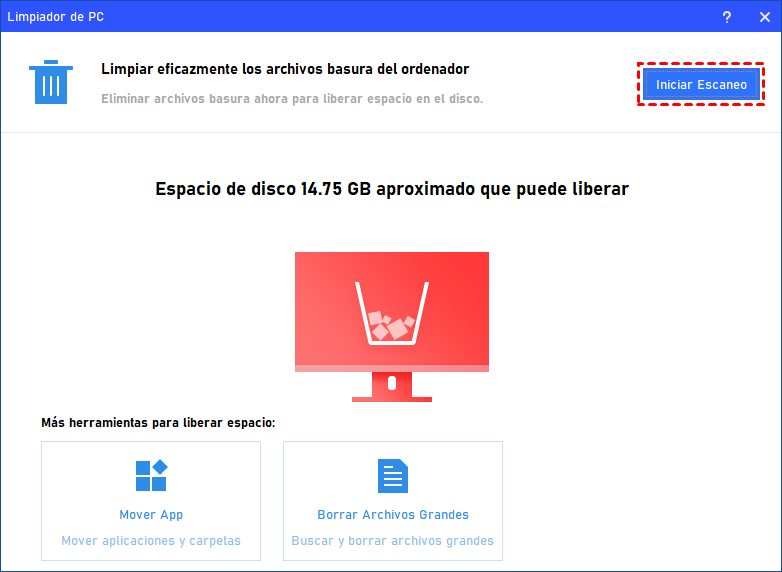
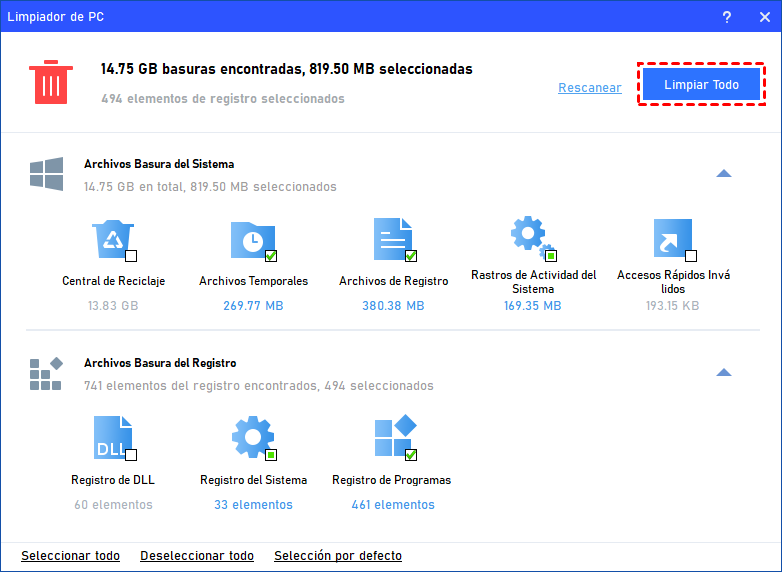
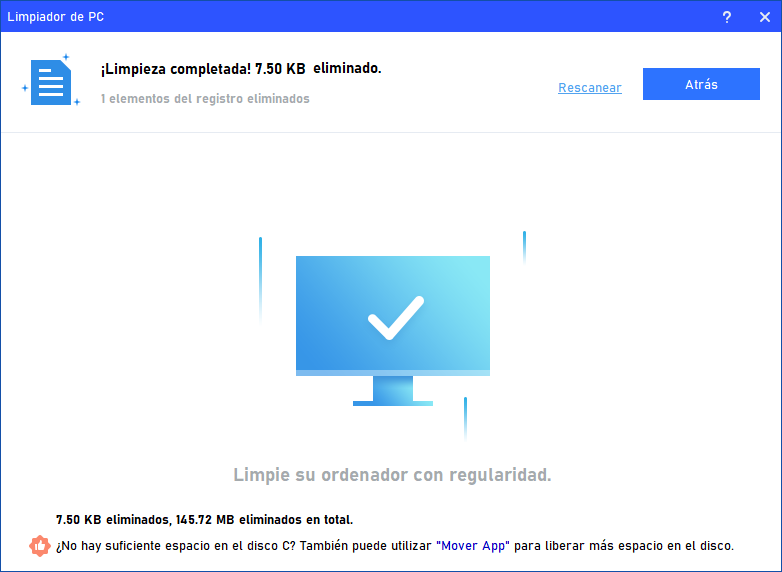
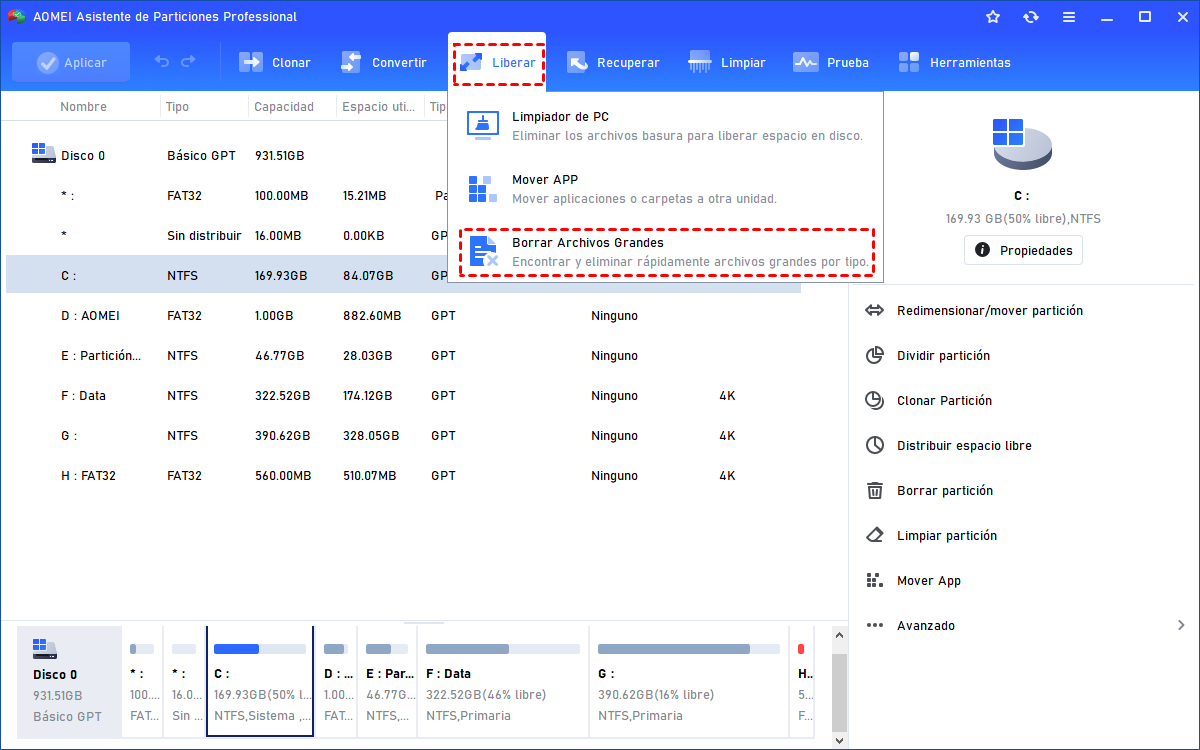
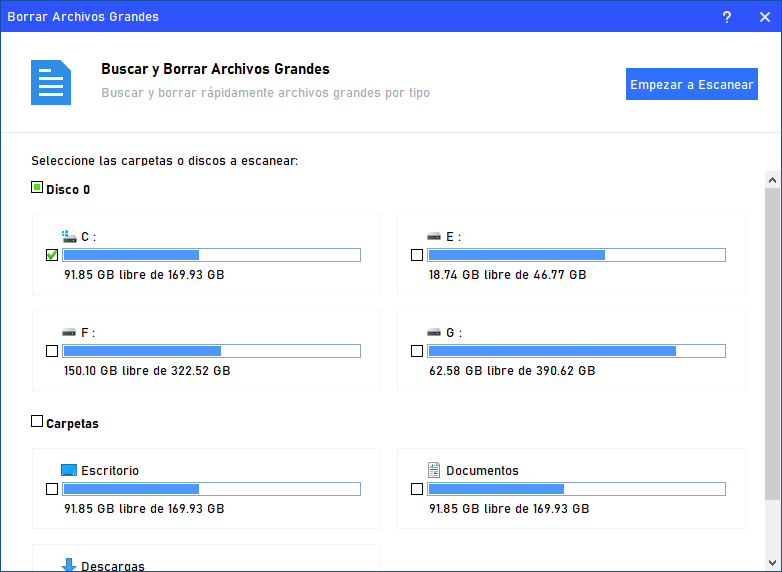
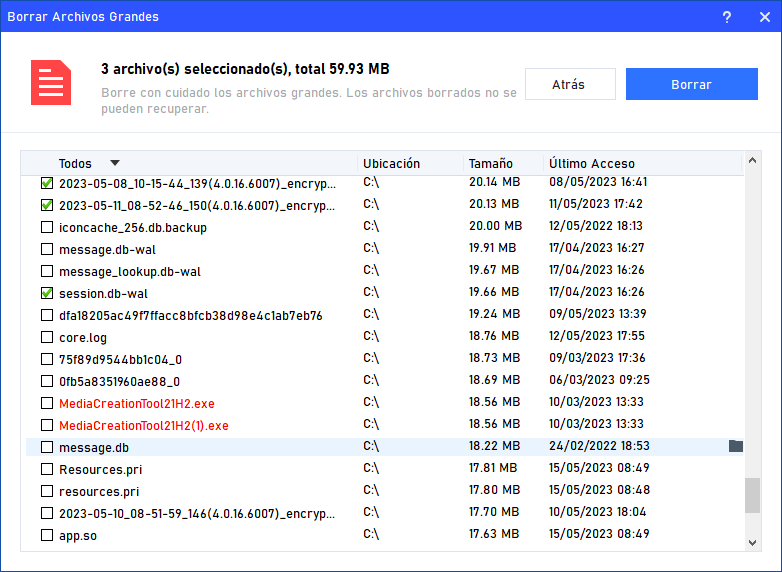
.png)






No hay comentarios:
Publicar un comentario